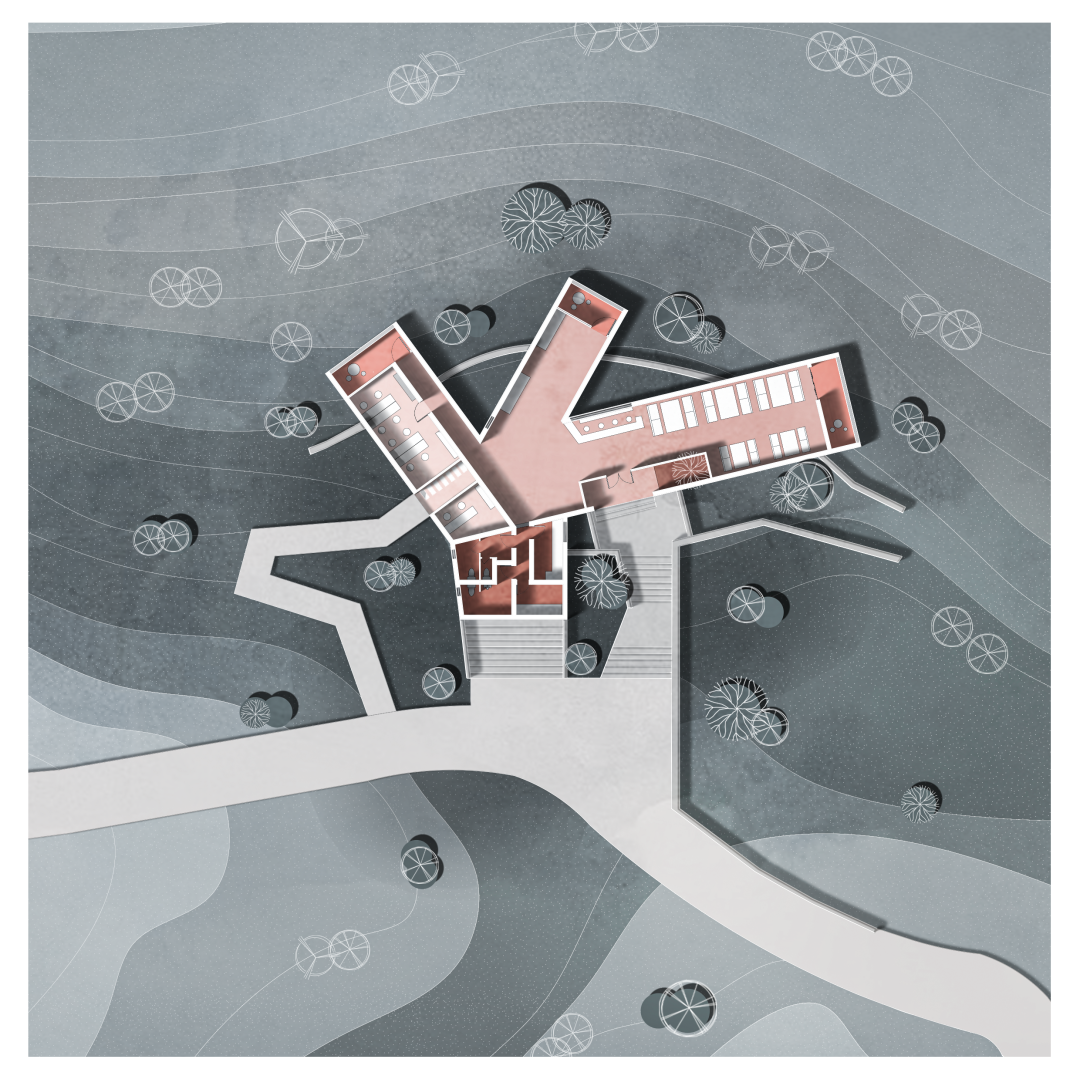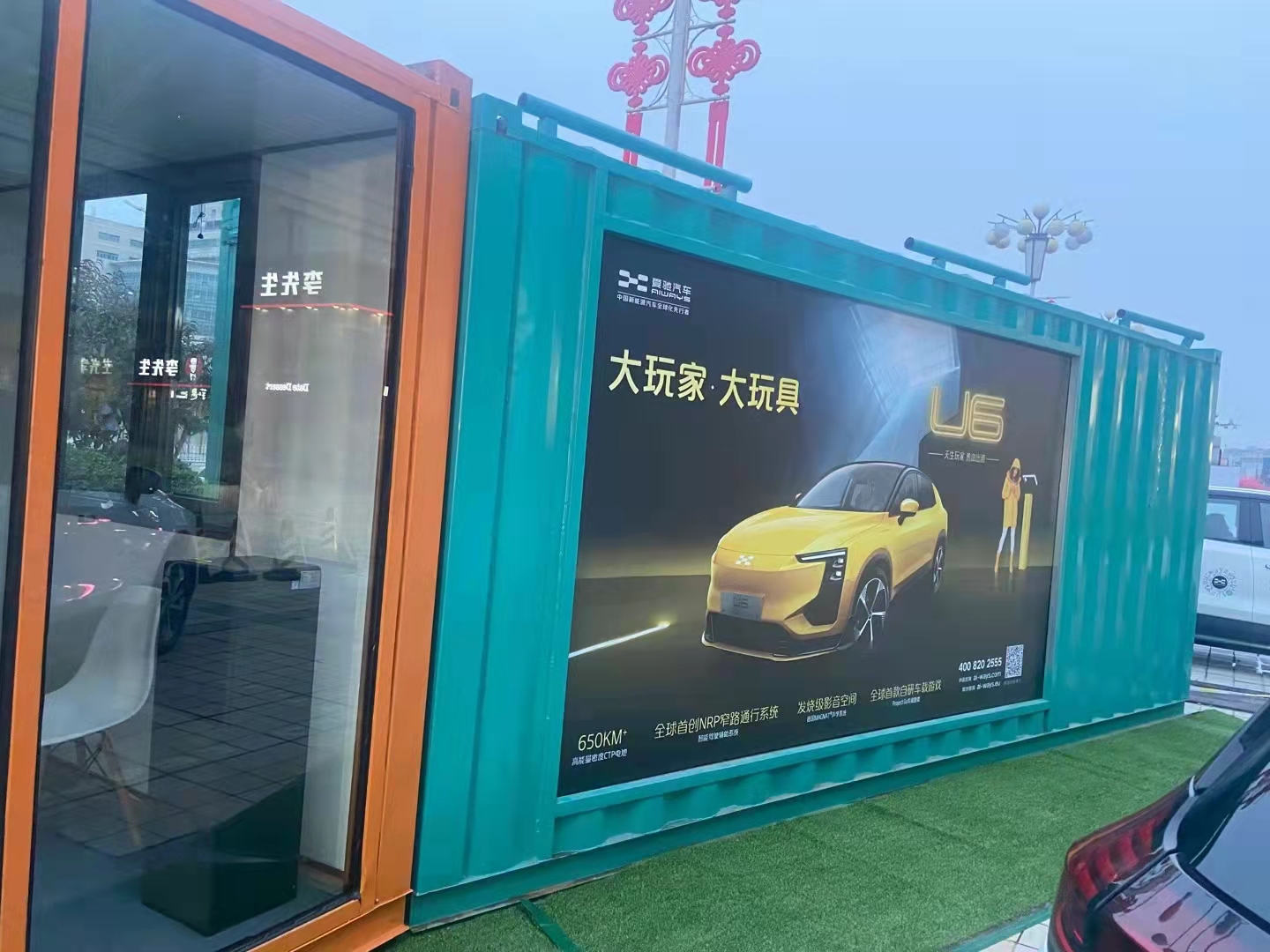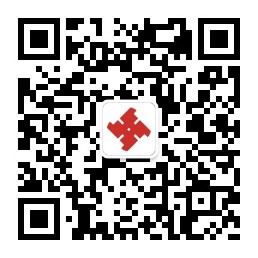平面图可以呈现设计师的设计思路,以最清晰、明确、便捷的方式传递设计师对于场地未来的设计规划。是我们设计中不可或缺的图纸。做设计的时候。设计方案优秀是一方面,好的图纸绘制也很重要,毕竟大家都不想看辣眼睛的图。
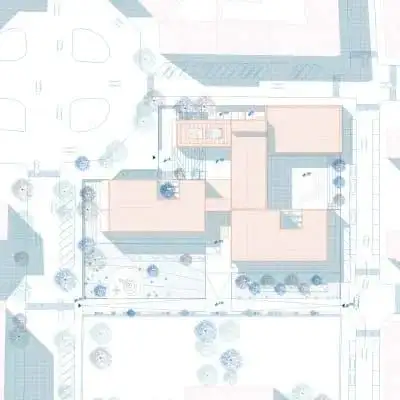
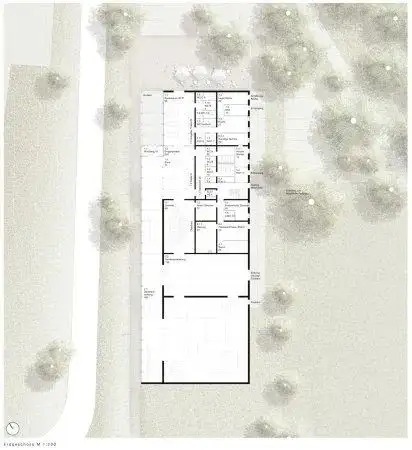
这次学长就为大家带来一期小清新平面图教学。▼
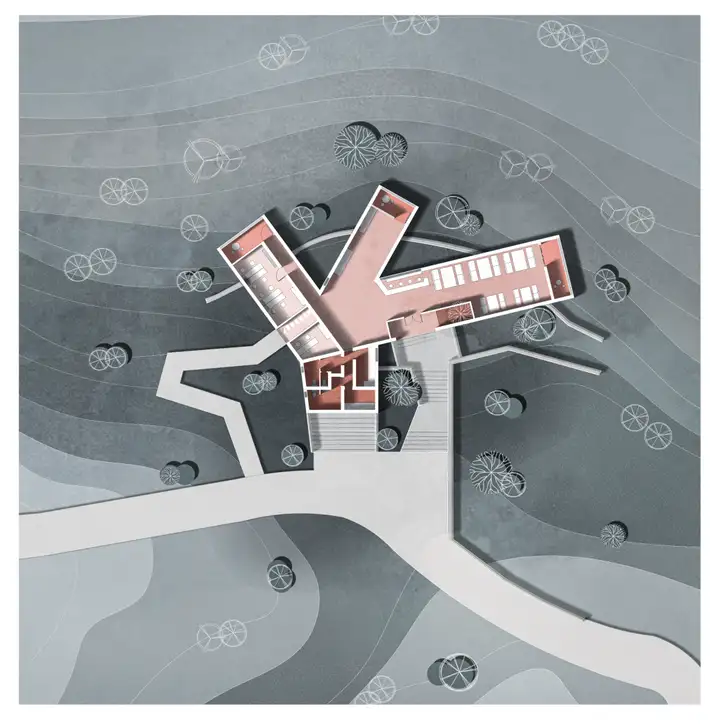
文末获取本教学的素材及成果PSD源文件哦
PART.1x 全过程视频教学 x
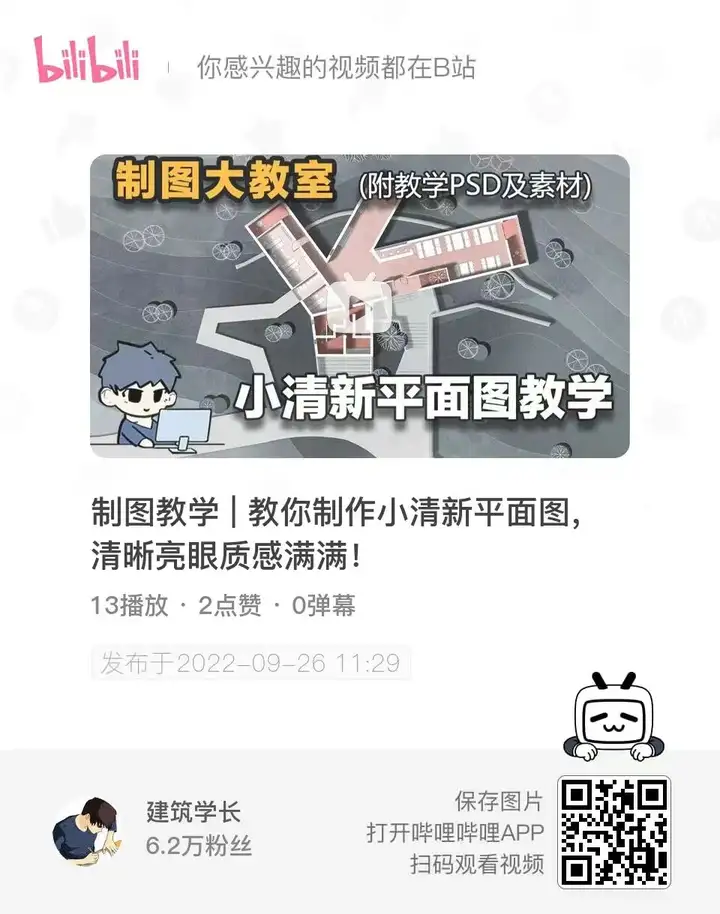
▲点击扫码直接查看视频操作讲解!
视频更直观,强烈推荐~求观众老爷们一定关注+一键三连噢!谢谢谢谢谢谢谢!
PART.2x 出图步骤 x
1.CAD导出图纸
首先呢,我们要先在CAD中处理好这些线稿,将不同的部分进行分图层,比如像墙体、家具、楼梯部分以及外面的一个等高线,这些都分成单独的一个图层。不同颜色区分出来。▼

方法一:在左侧选择图纸的局部导出或者整图导出,直接导出成T3格式的dwg文件。▼
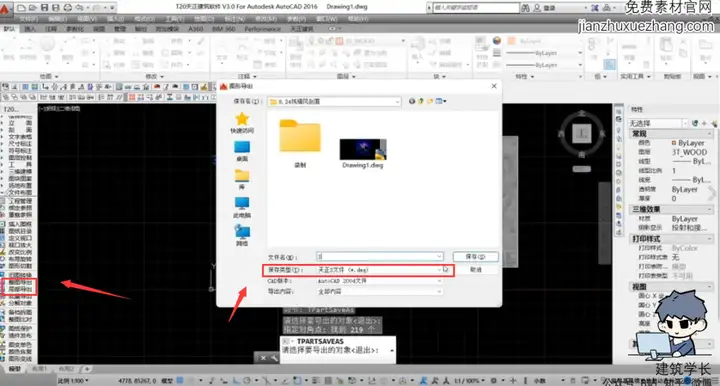
方法二:也可以直接在CAD中打印-PDF格式,修改线型。▼
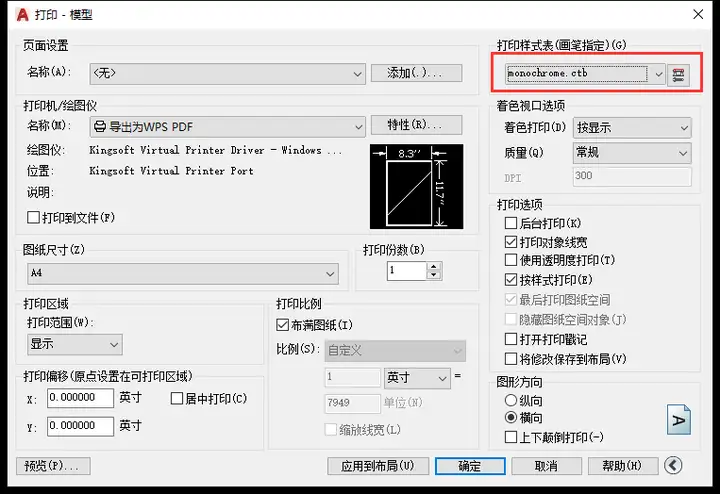
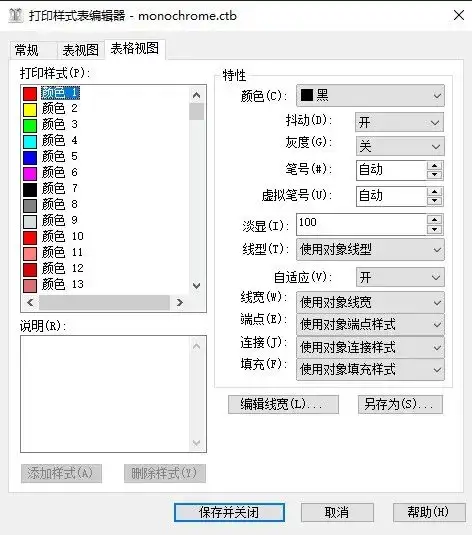
2.AI处理线稿
接着就直接将dwg文件拖入到AI中,在弹出的面板中。记得要勾选这个缩放比例,在前面第一个空中填入需要缩放的数,比如说1比200,就在前面输入200。▼
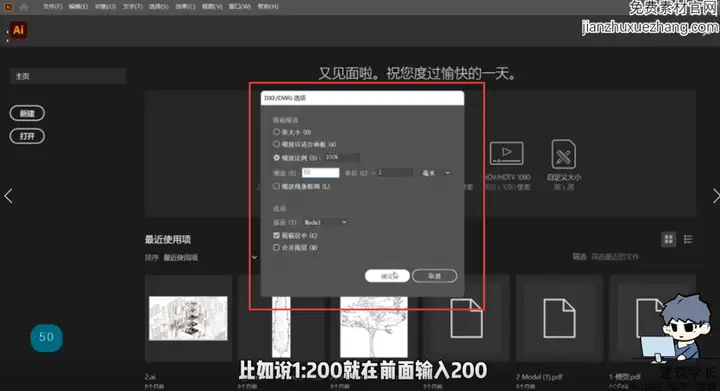
因为已经提前分好了图层,点击图层右边的一个点之后就可以全选这个图层,修改线形的颜色和粗细。▼
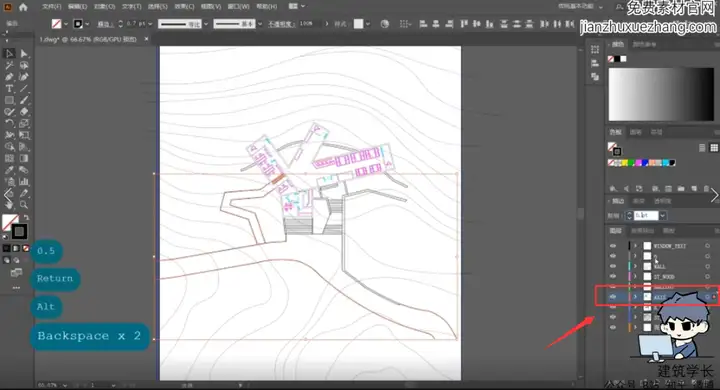
调整线型的原则就是,粗细:外墙线>内墙(窗)>道路>家具>外部景观,根据画面大小去调整。▼
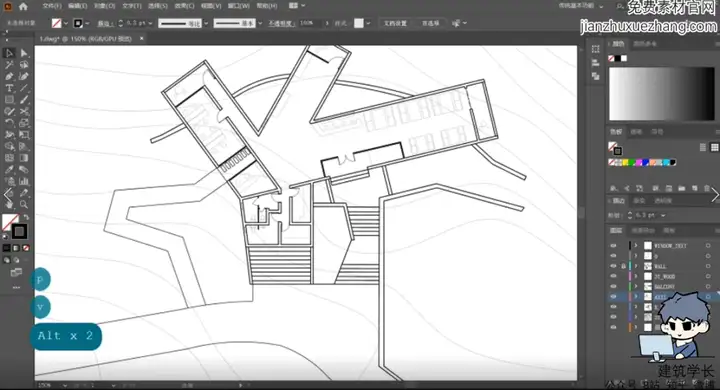
调整好后导出psd格式文档,分辨率调到300,必须勾选写入图层-最大可编辑性。(小tip:隐藏的图层,在PS中不会存在)▼
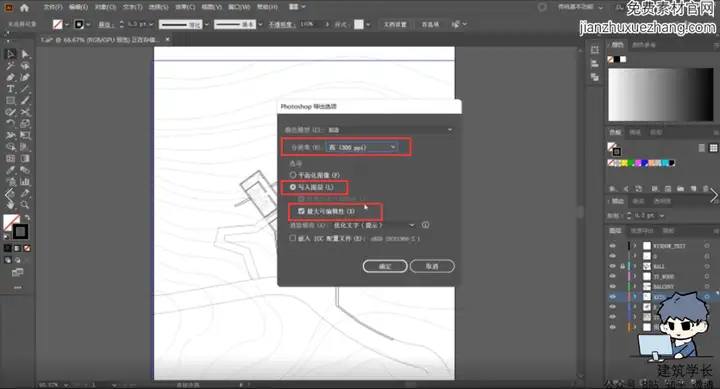
3.PS色块添加
因为之前的等高线是直接盖在这个建筑上面的,所以现在需要建创建蒙版,使用多边形套索,将建筑部分的这些等高线选中后在蒙版里填充黑色。▼
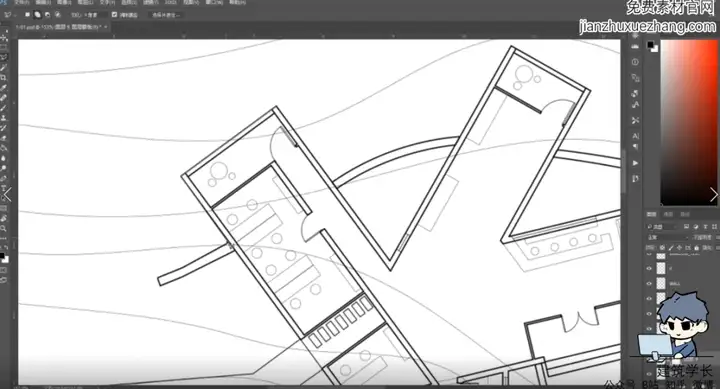
用魔棒将墙体的部分选中出来填充颜色。再添加一个背景的底色,记得将建筑以及道路的这些部分抠取出来。▼
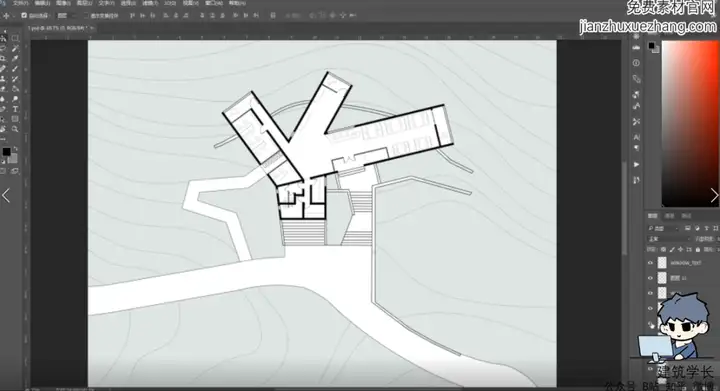
接下来使用魔棒将内部的建筑区域填充一个粉色,不同的功能区域是填充了不同的明度的粉色。▼
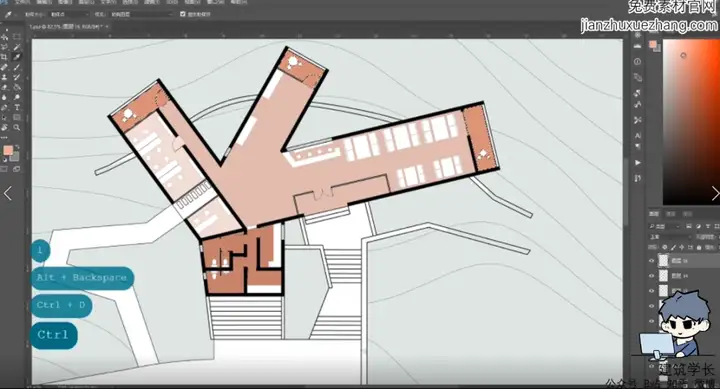
再将外部的道路以及楼梯的这些部分填充一个不同明度的灰色。▼
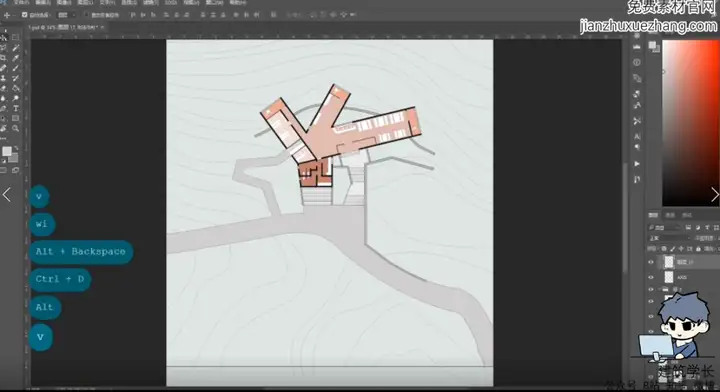
接着处理背景的颜色,需要做一个颜色明度不同的划分,就是以中间靠近建筑的区域为最深,其他两边的依次的颜色递减。▼
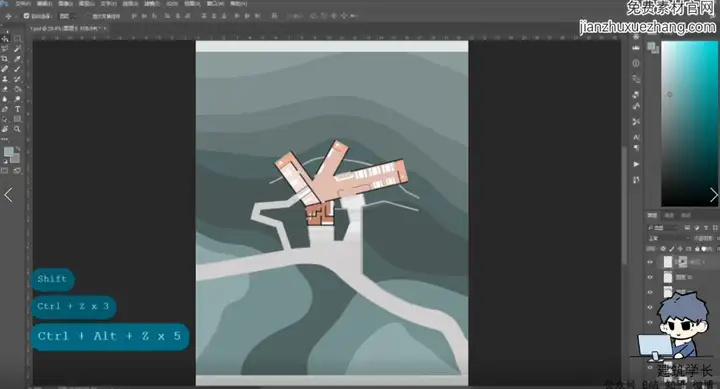
4.PS绘制
纯色的背景还是有些单调,放上纹理图增加层次,丰富画面细节。▼
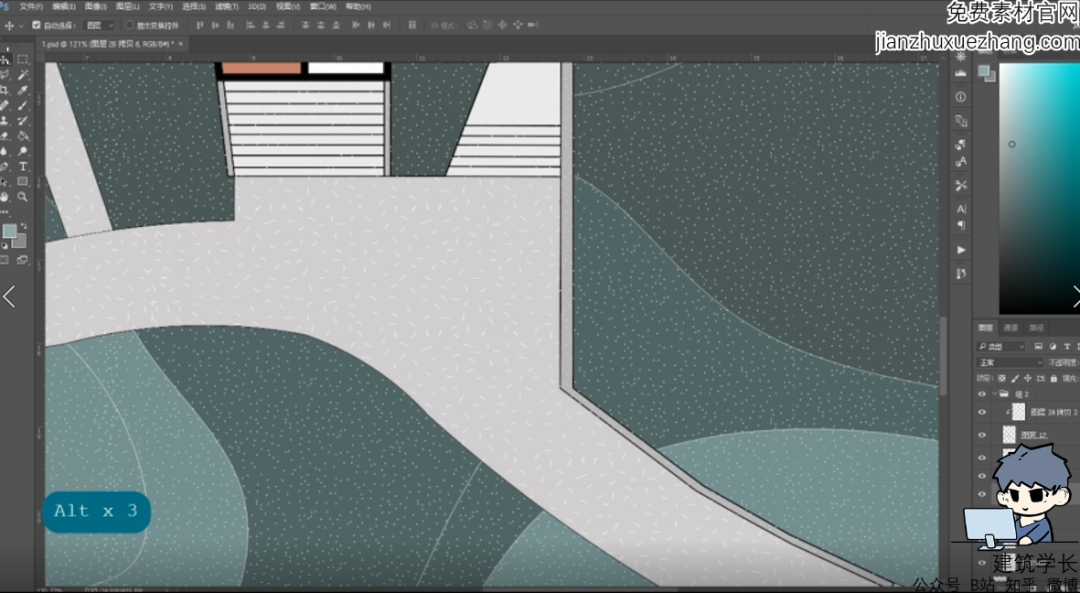
一种不够就多一两种,正片叠底模式,降低透明度。▼
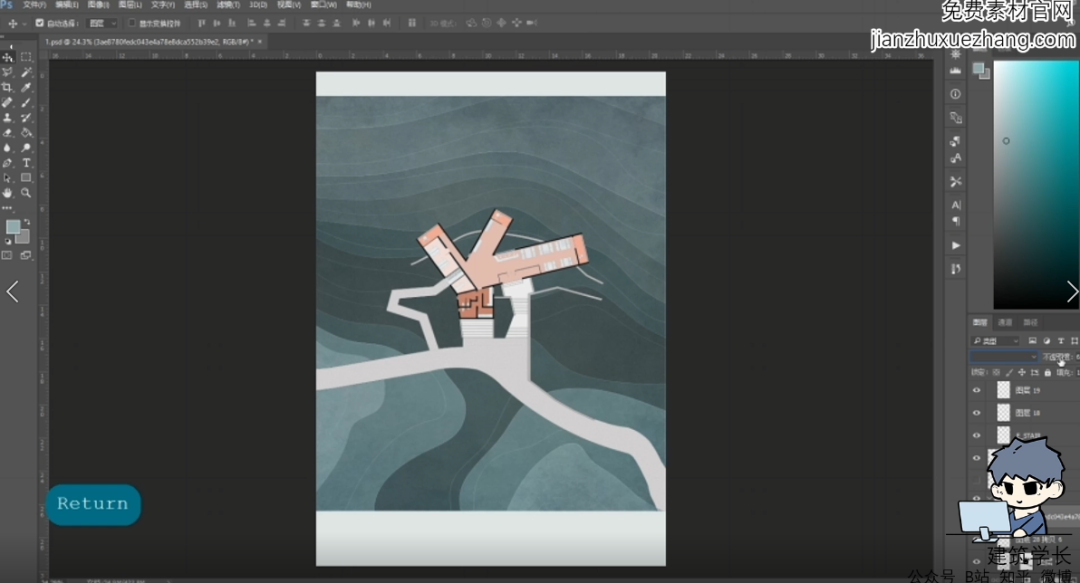
使用投影的插件将这个墙体部分做一个阴影。数据可以根据图中设置。▼
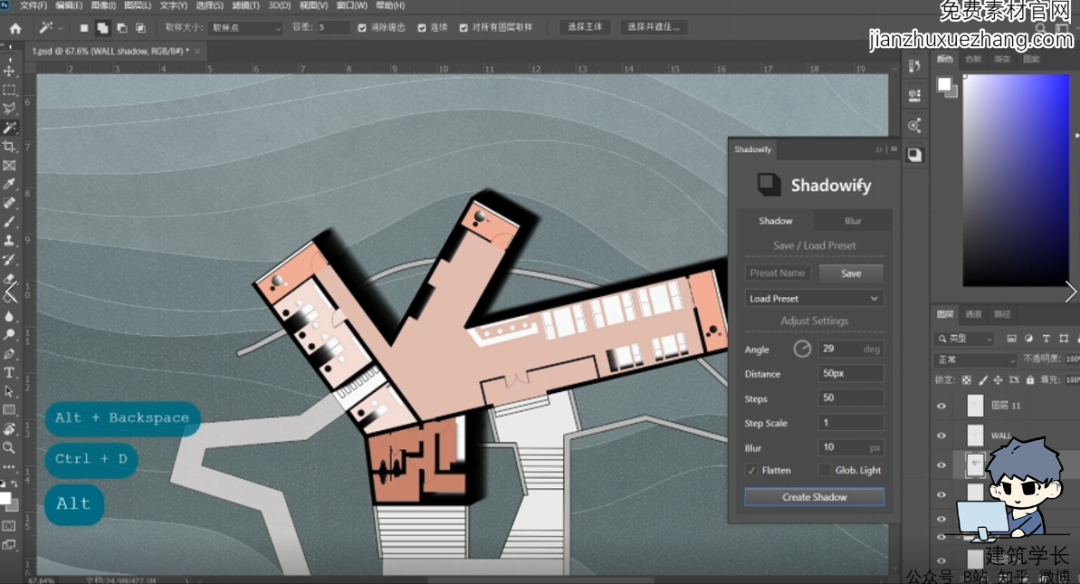
降低透明度。▼
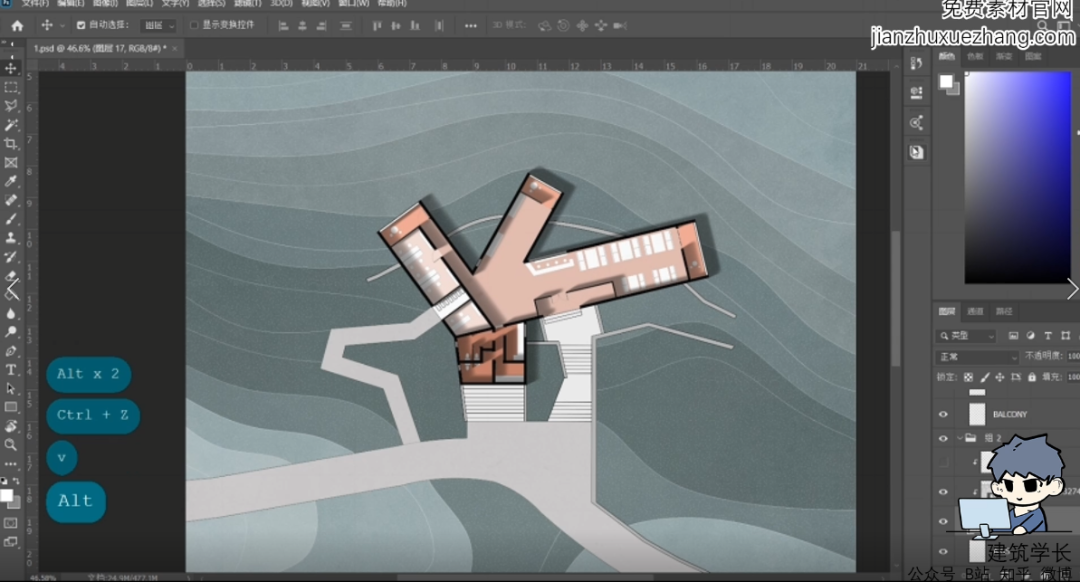
道路也建立投影,数值参考图中。▼
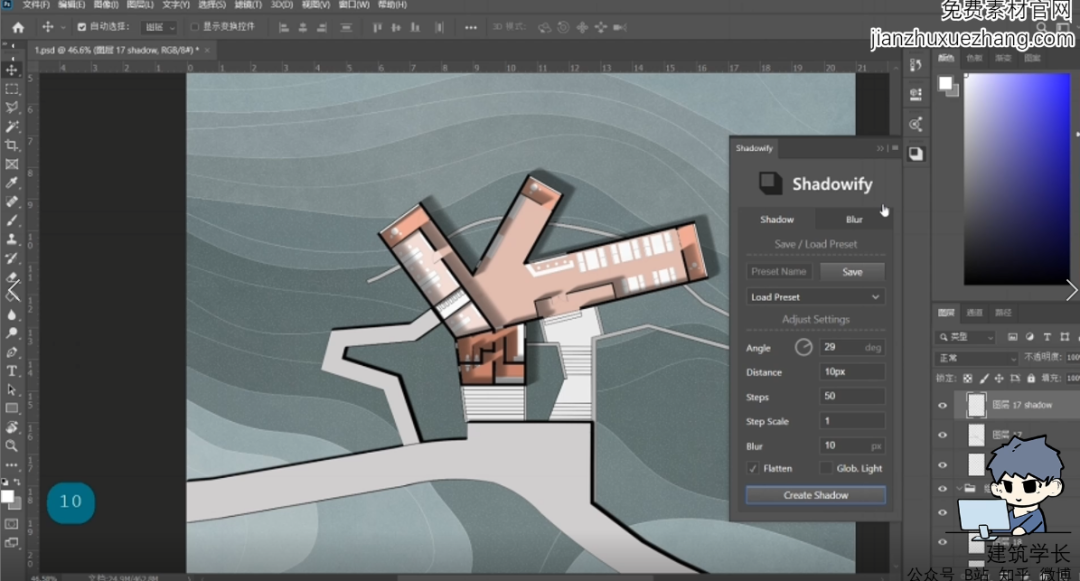
道路也建立投影,数值参考图中。▼
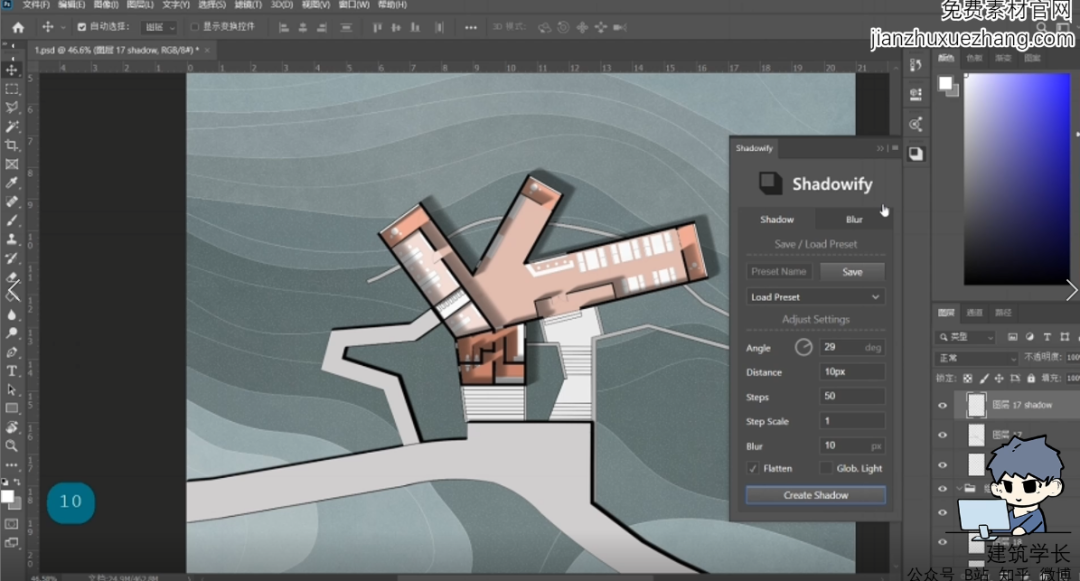
外部围墙的数值参考图中。▼
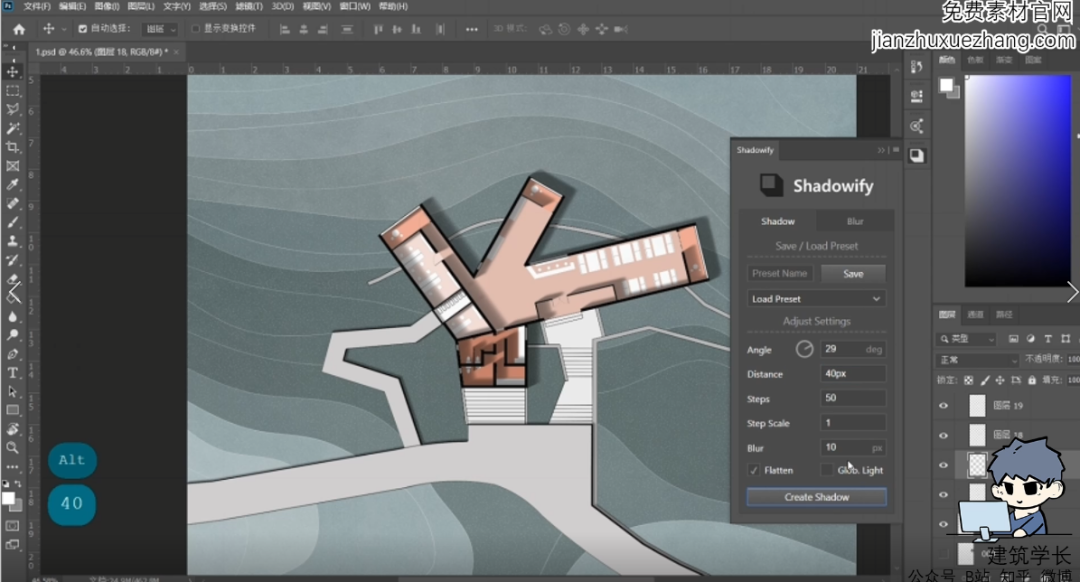
使用圆笔刷在建筑附近点上一处处成组的树,有大有小。▼
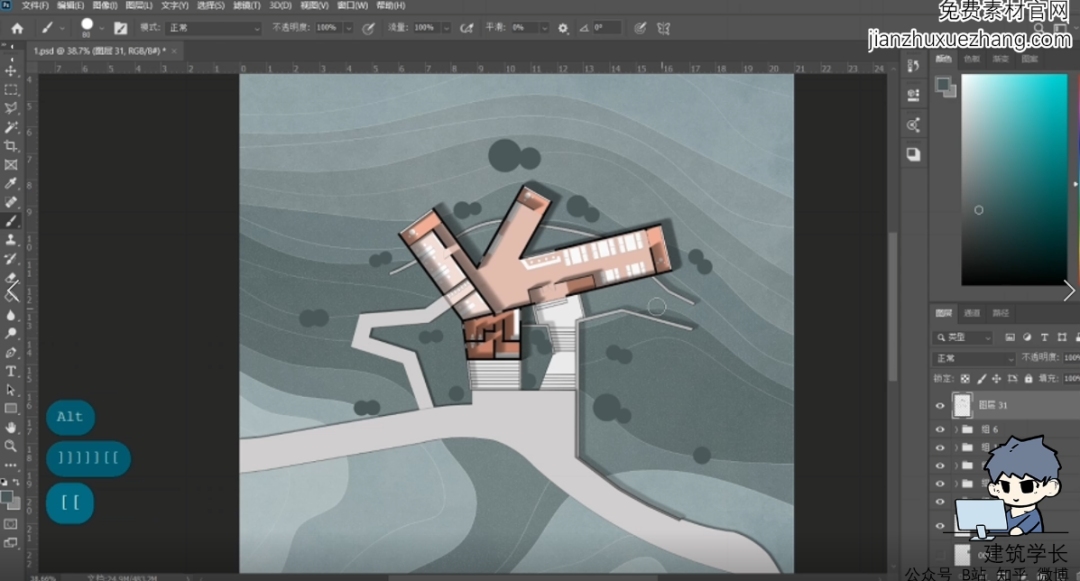
放入找好的线稿树素材,反向成白色线条后放在之前点好的颜色树上。▼
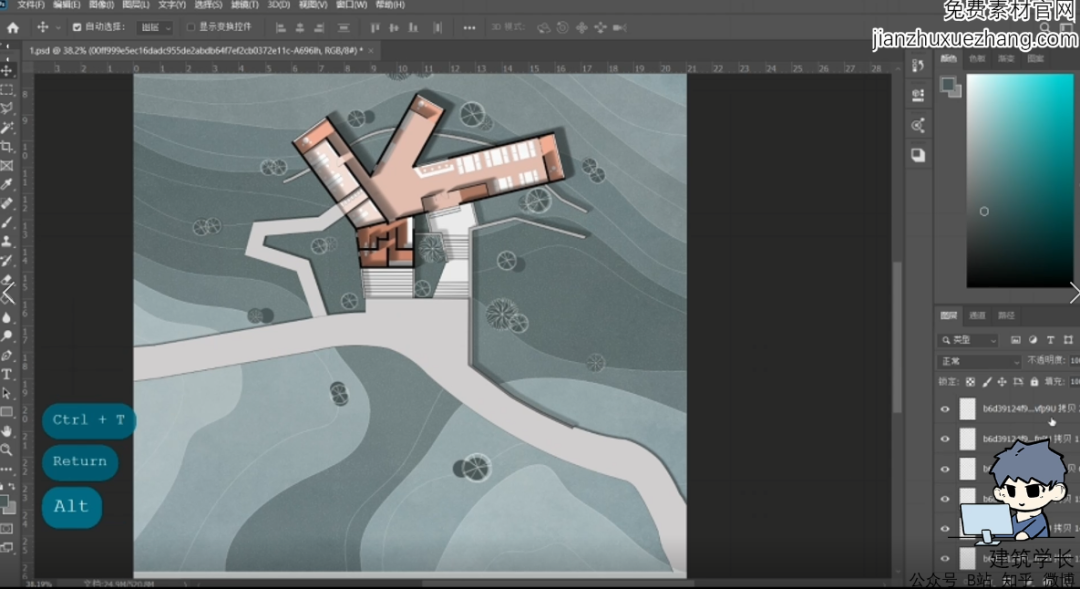
然后将所有建筑,道路等线条全部都反向成白色。▼
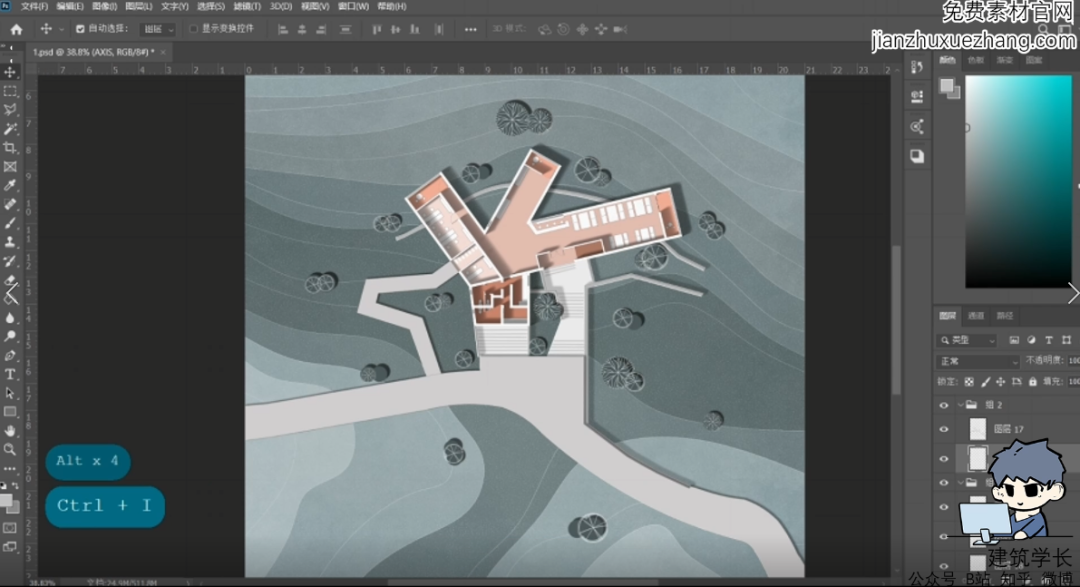
最后在所有图层上方叠加了一个纹理图,使用叠加模式,降低透明度,然后边缘的一些地方,使用柔边缘笔刷进行一个擦除。▼
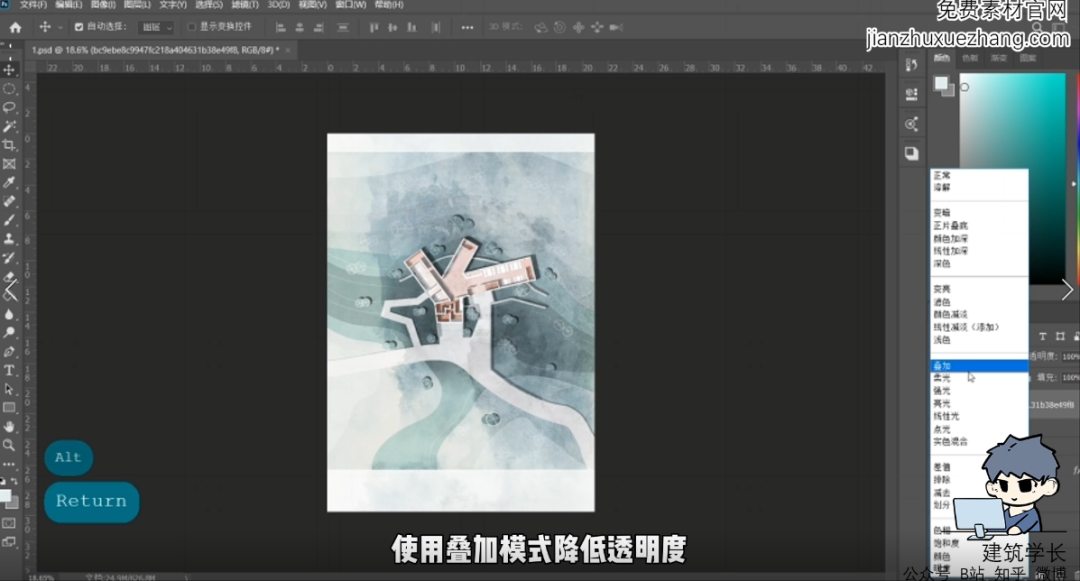
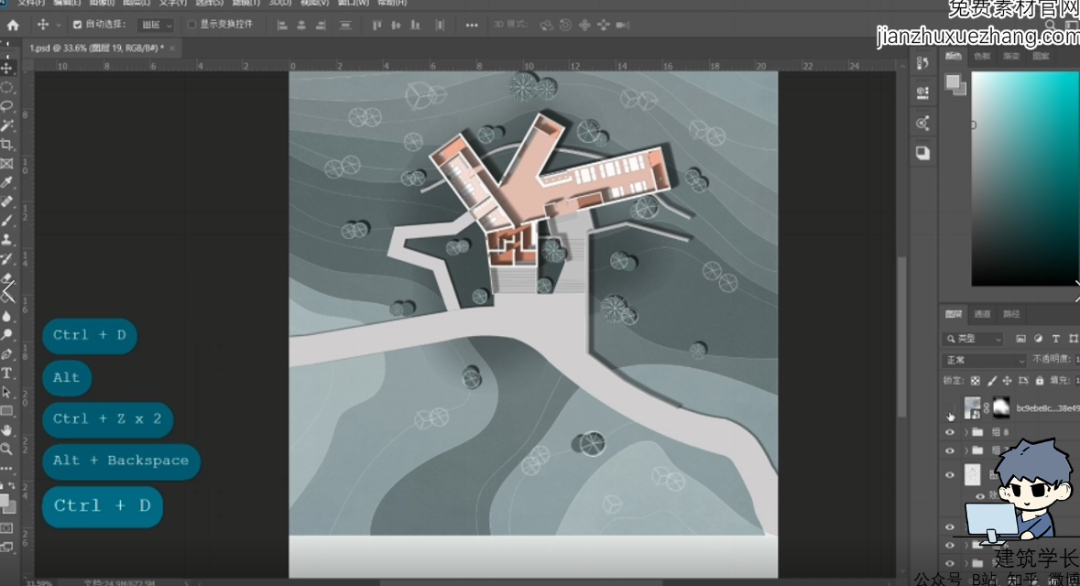
色彩调整,Ctrl+Alt+Shift+E盖印图层,右键转为智能对象,Ctrl+Shift+A打开Camera Raw滤镜调整细节。▼
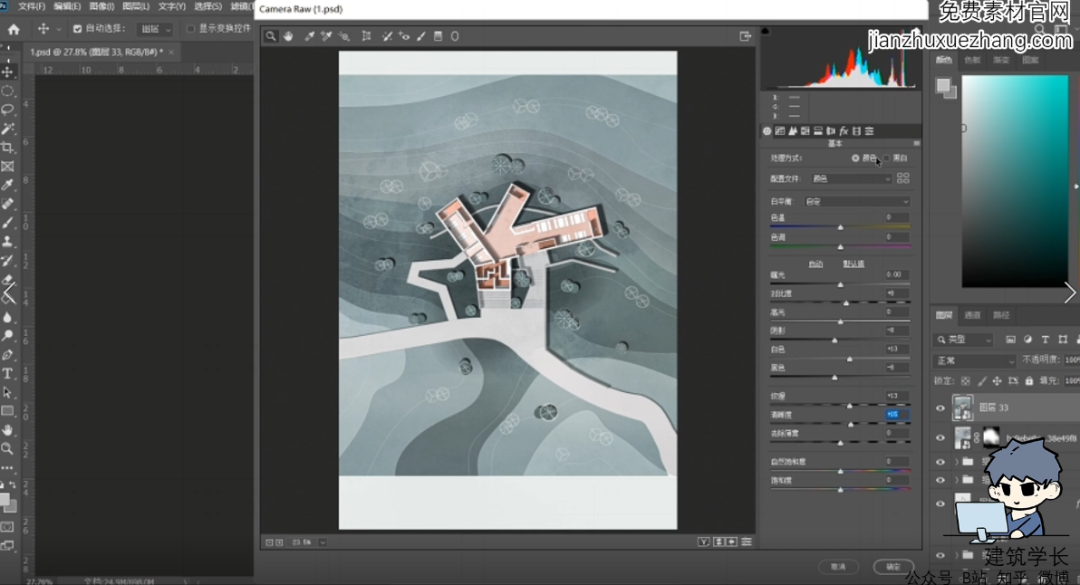
这样这张小场景体块分析就制作完成了。▼